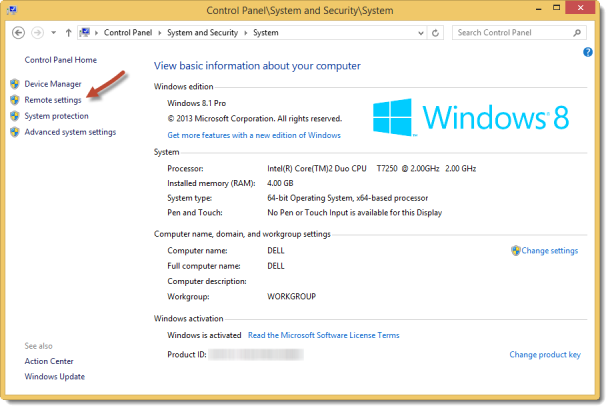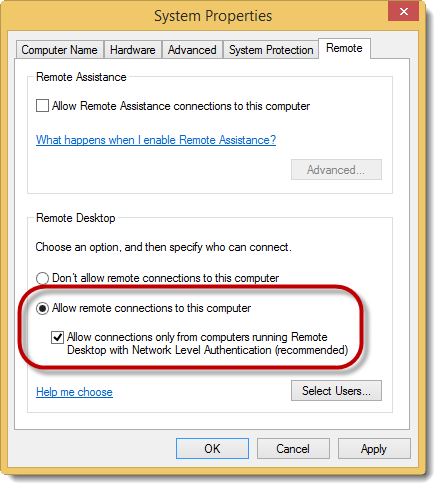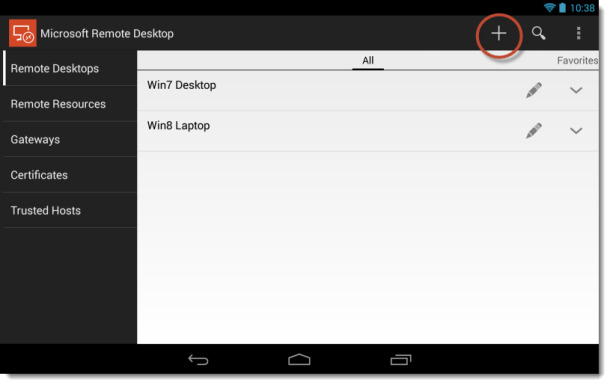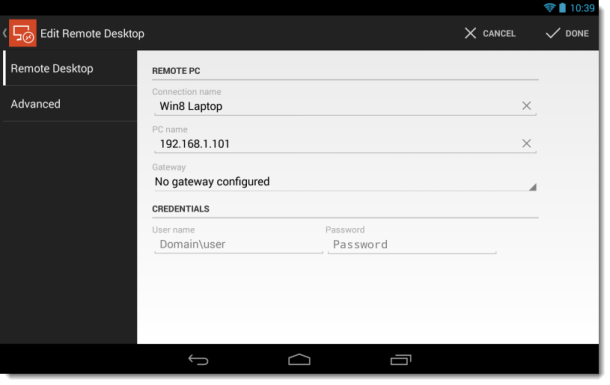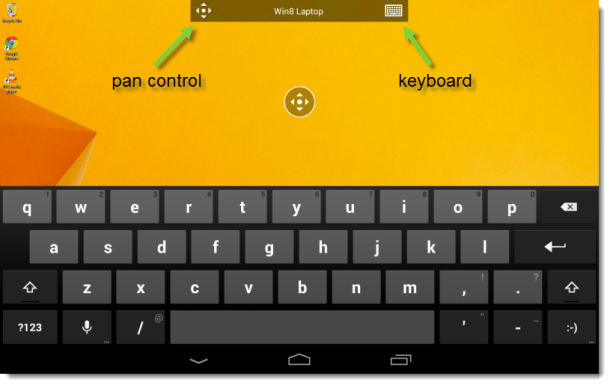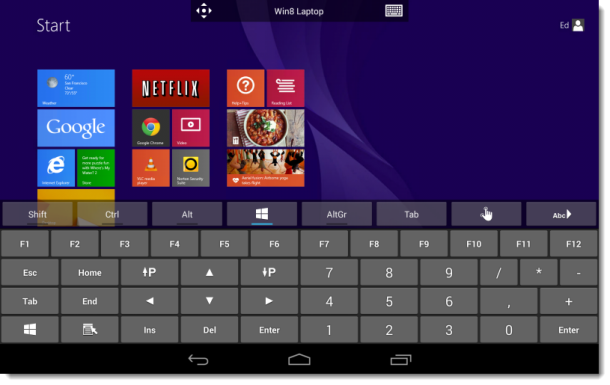1:21 PM Microsoft Remote Desktop | |
 Mới đây Microsoft đã phát hành ứng dụng Remote Desktop (điều khiển máy tính từ xa) dành cho các thiết bị chạy Android, ứng dụng này được phổ biến rộng rãi trên nền tảng Windows từ thời Windows XP cho đến nay. Việc cấu hình cũng như cách sử dụng của Remote Desktop khá đơn giản, chỉ cần vài bước cơ bản bạn đã có thể kết nối 2 thiết bị lại với nhau.
Điều khiển máy tính từ xa là phương pháp thuận tiện, giúp người dùng có thể truy cập dữ liệu và phần mềm trên máy tính ở bất cứ đâu họ muốn. Ngoài ra Remote Desktop cũng là phương pháp cực kỳ hữu ích cho những quản trị viên để có thể tìm lỗi và khắc phục những sự cố mà không cần phải ngồi trước máy tính gặp trục trặc.
Trước khi Remote Desktop của Microsof được ra mắt, trên Android đã xuất hiện một số ứng dụng khác có chức năng tương tự chẳng hạn như TeamViewer hay Splashtop, tuy nhiên những ứng dụng này yêu cầu bạn phải cài đặt phiên bản tương đương lên máy tính. Trong khi đó với Microsoft Remote Desktop chỉ cần cài ứng dụng này lên thiết bị chạy Android mà thôi.  Remote Desktop bắt đầu xuất hiện trên các thiết bị Android (Ảnh hướng dẫn sử dụng ứng dụng điều khiển từ xa cho Android) Tuy nhiên do mặc định Windows tắt chức năng này đi, nên muốn sử dụng bạn cần phải bật nó lên. Bật chế độ điều khiển từ xa trên máy tính chạy Windows
Bước 2: Sau khi bảng "System Properties" hiện lên, dưới khung "Remote Desktop chọn Allow remote connections to this computer" đồng thời tích vào ô "Network Level Authentication" phía dưới để xác thực mạng, tuy nhiên trong trường hợp kết nối tới máy tính không thành công, hãy bỏ dấu tích trên. Ngoài ra bạn cũng có thể gán quyền cho từng người dùng cụ thể bằng cách chọn "Select Users…" ở phía dưới.
Nhấn Ok để lưu tùy chọn, có thể máy tính sẽ yêu cầu khởi động lại sau bước này.
Như vậy việc bật chế độ điều khiển trên máy tính đã hoàn thành, bước tiếp theo bạn phải cấu hình thiết bị Android để kết nối tới. Cấu hình thiết bị chạy Android Bước 1: Ở tab Remote Desktops, chọn nút có hình dấu ‘+’ để thêm kết nối.
Bước 2: Nhập tên của thiết bị chạy Android và thông số máy tính kết nối tới, bao gồm tên hoặc địa chỉ IP nội bộ của máy tính đó, ngoài ra bạn cũng nên nhập uer name và password để tự động lưu lại kết nối ở những lần sau. Chọn Done sau khi hoàn thành.
Bước 3: Chọn tên thiết bị vừa khởi tạo rồi kết nối. Bạn có thể chọn trust once nếu chỉ truy cập tới máy tính một lần duy nhất hoặc trust always nếu thường xuyên sử dụng. Sau khi kết nối thành công, bạn sẽ nhìn thấy màn hình máy tính chạy Windows.
Hướng dẫn cách thao tác với Microsoft Remote Desktop Thanh kết nối phía trên cùng bao gồm biểu tượng mũi tên 4 hướng bên trái và biểu tượng bàn phím góc phải. Biểu tượng phía góc trái giúp bạn phóng to màn hình, chỉ cần chạm vào biểu tượng một lần rồi chạm tiếp lên khu vực màn hình để phóng to. Trong khi đó, biểu tượng góc phải chính là một bàn phím ảo giúp bạn có thể nhập liệu văn bản.
Tiếp tục bấm vào thanh kết nối trên, một thanh tiện ích khác sẽ hiện ra. Ở đây bạn có thể sử dụng con chỏ chuột thay cho thao tác đa điểm mặc định. Bạn cũng có thể sử dụng những phím mở rộng bằng cách nhấn và giữ các phím chính trong một vài giây.
Để ngừng sử dụng Microsoft Remote Desktop, nhấn biểu tượng back dưới cùng màn hình 2 lần để thoát. Nếu thường xuyên phải thao tác với nhiều máy tính, bạn có thể tạo widget ra ngoài màn hình thiết bị chạy Android để tiện sử dụng hơn. Microsoft Remote Desktop: CLOUD | |
|
| |
| Total comments: 0 | |